HP Printer Troubleshooting Guide With Solutions For Major Issues
HP Printers Troubleshooting Guide
This article discusses the common troubleshooting guide to fix HP printer problems for both Windows and Mac operating systems. By following these instructions you will be able to bring your HP printer back in running condition.
HP Printer Troubleshooting Steps
To troubleshoot the HP printer problems we have enumerated some useful tips. By following these steps you will be able to troubleshoot your HP printer problems.
1. Make Sure your HP Printer Is Stable at 'Set as Default Printer'
It is vital that you give the right command to your printer by setting your printer as ‘Default Printer’. Therefore to set your printer to default status follow these steps of HP printer troubleshooting guide:
- From the Search bar of your system open the ‘run’ dialogue box and type ‘control panel’.
- Once the control panel opens, select ‘devices and printers’.
- On the next screen select and right click on the HP printer option and select ‘set as default printer’ and proceed.
Now after following the above steps if you see a green tick below your printer icon then your HP printer troubleshooting guide is completed.
2. Update Faulty And Outdated Drivers With HP Driver Easy Application
If your HP printer is not printing color text, or if you are facing any other issue related to printing, the best solution is to update or reinstall your printer driver. You can easily do this by following these steps-
- Go the Search Option and type ‘run’ to open the dialog box .
- Now type in ‘devmgmt.msc’ in the dialog box as shown below and click on ‘OK’.
- devmgmt
- Next on your screen ‘Windows device manager ‘will open
- Now expand the category of ‘print queues’ by double clicking on it as shown in the below image.
- Right click on the listed printer name under this category and click on ‘update driver’ from the menu .
- Lastly you need to wait for the update download to finish and then follow the instructions shown on screen.
3. Check HP Printer Spooler Error And Try To Troubleshoot It
Print spooler helps the PC to communicate easily with the printer & manage the print jobs in the queue. When the printer is unable to take any of your print commands because of the print job being stuck in the queue, it will display an error messages saying ‘printer spooler error’. To rectify this error follow the below instructions-
- First close all the program such as word or other thing you are trying to pint with printer
- Go to the ‘Start’ button > Type ’Administrative Tools’ > then click ‘Services’
- start menu
Then scroll down the list to ‘Print Spooler’. Now right click and select ‘Stop’.
stop
- Thereafter go ‘My Computer’ & double-click ‘Local Disk (C:)’ and select the ‘Windows’ folder.
- ‘System32’ folder> ‘spool’>’Printers’
- Then Delete all the print jobs in this folder.
- Go back to ‘Services,’ and Search ‘print spooler’ & right click on it. Now select ‘Start’ option.
- Now try printing a test page as restarting the spooler may have just fixed your HP printer error.
- Your HP printer spooler troubleshooting is now completed.
4. Clear The Previous Print Command Traffic
Many times the HP printer is unable to take the printing command due to queue of previous print commands. HP printers troubleshooting guide says that you need to clear the previous stuck commands and then re-command the printer afresh. Follow the below steps to cancel the previous queue of print command with the help of HP printer troubleshooting guide.
- From the start button open control panel and click on ‘device and printers’.
- Make a right click on HP printer icon and thereafter select ‘What’s printing’ option.
- Now to cancel the previous print command queue, open the ‘printer’ menu and select ‘cancel all documents’.
- Click ‘yes’ to confirm. Now you can proceed with your printing task.
5. Check The Basic Connection
If you are facing issue between your HP printer and computer due to connection then follow the below steps:
- First unplug the power cord from Printer and unplug the Power cable of computer.
- disconnect hp printer from pc
- Unplug the printing system
- Wait for a moment and plug in back the power cord of your HP printer and turn on the computer
- Now do a test print. Using these basic troubleshooting steps you can easily resolve HP printer connection problem.
6. Check For Hardware Issues And Replace The Duplicate Parts Back With The Original Ones
If none of the above steps helped you in troubleshooting HP printer problems then follow the steps given in below section-
Ensure that Your HP printer is fed with enough quantity of papers, ink, and toner to work with.
Check if there is a carriage jam issue. If yes then Click Here to Fix it.
In many cases printer cartridges become outdated, try replacing with a new one.
The difficulty arises due to replaced printer parts, go for the original parts to avoid any printer problems in the future.
HP printer troubleshooting steps to follow in case of Windows 10 and Mac computer.
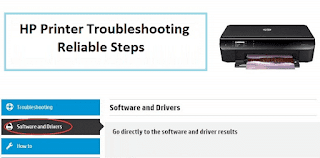




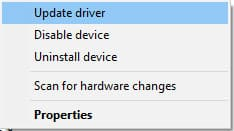

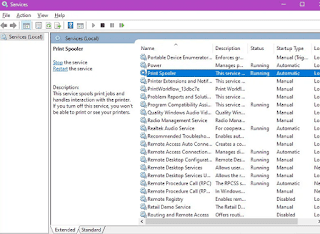

Comments
Post a Comment